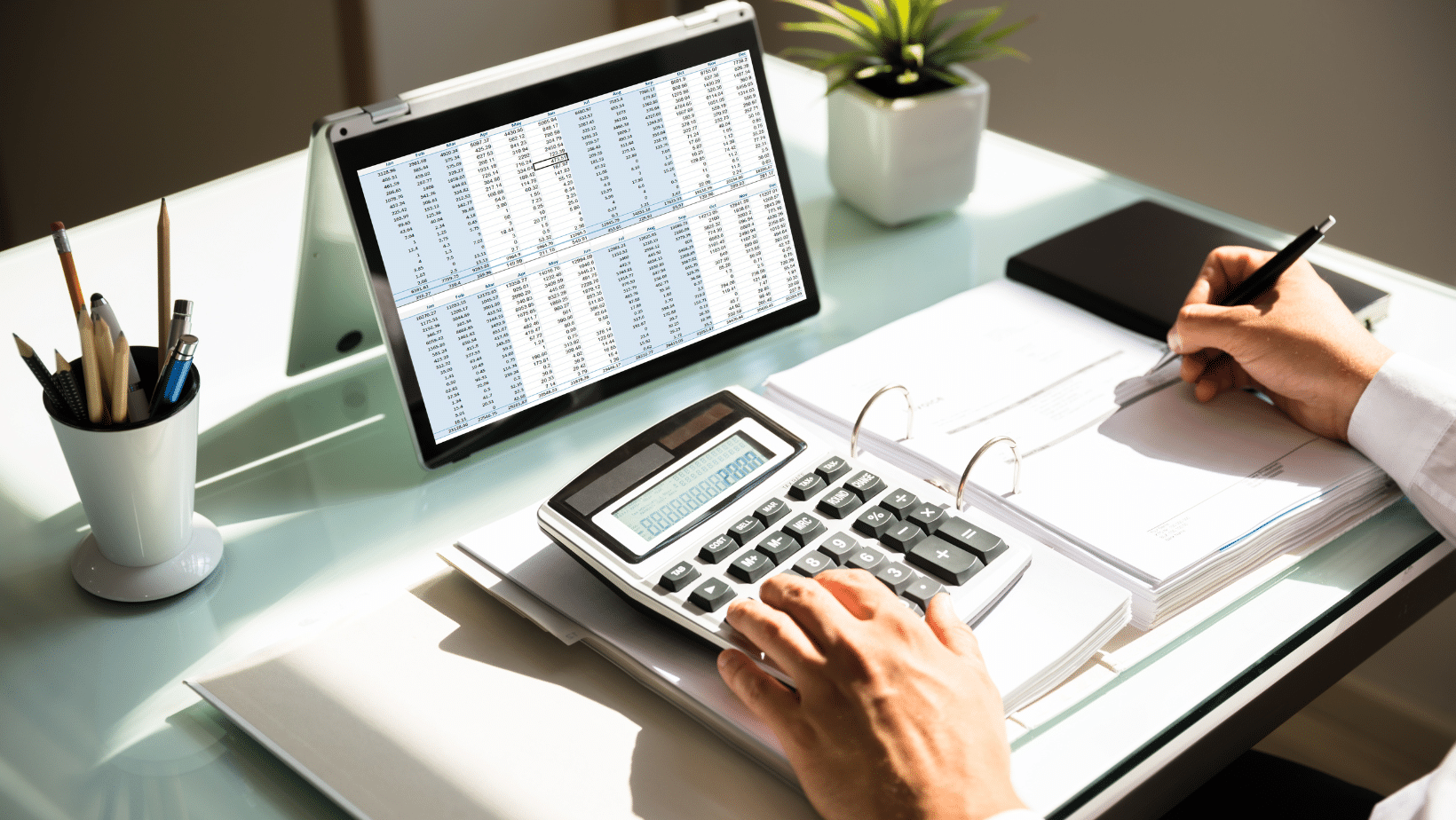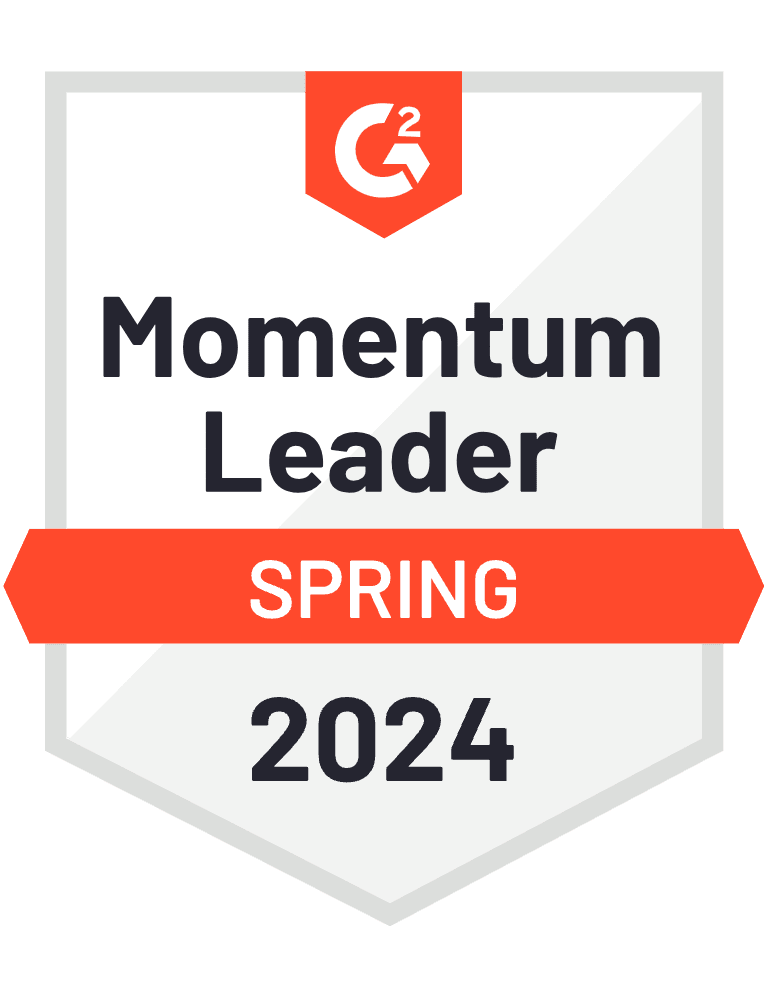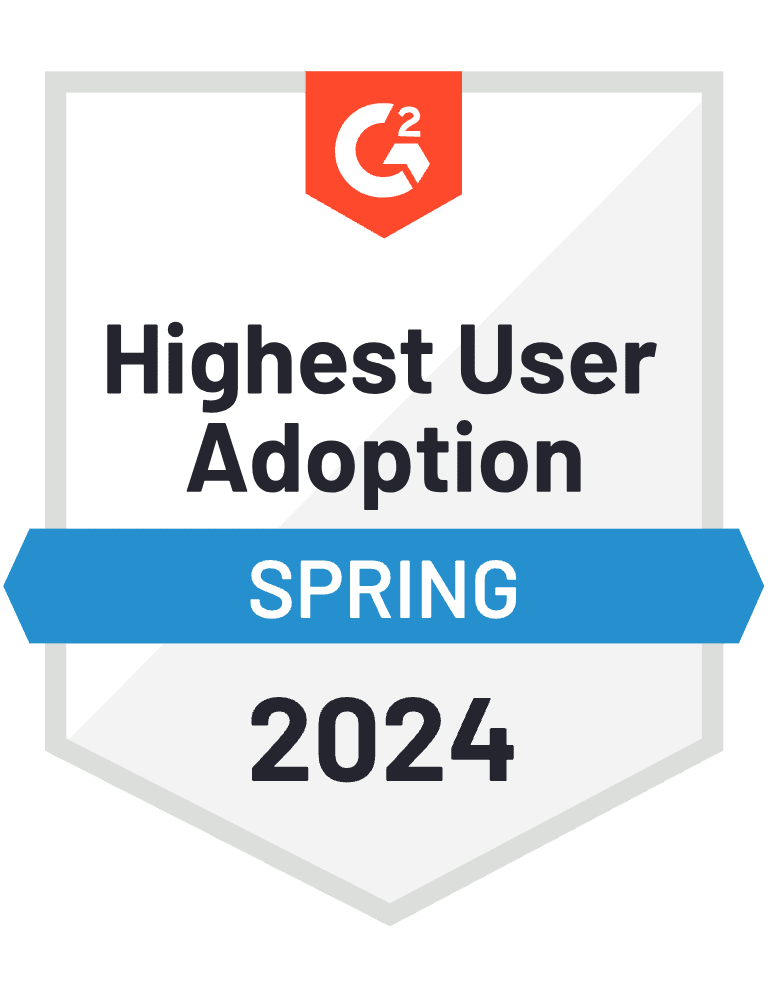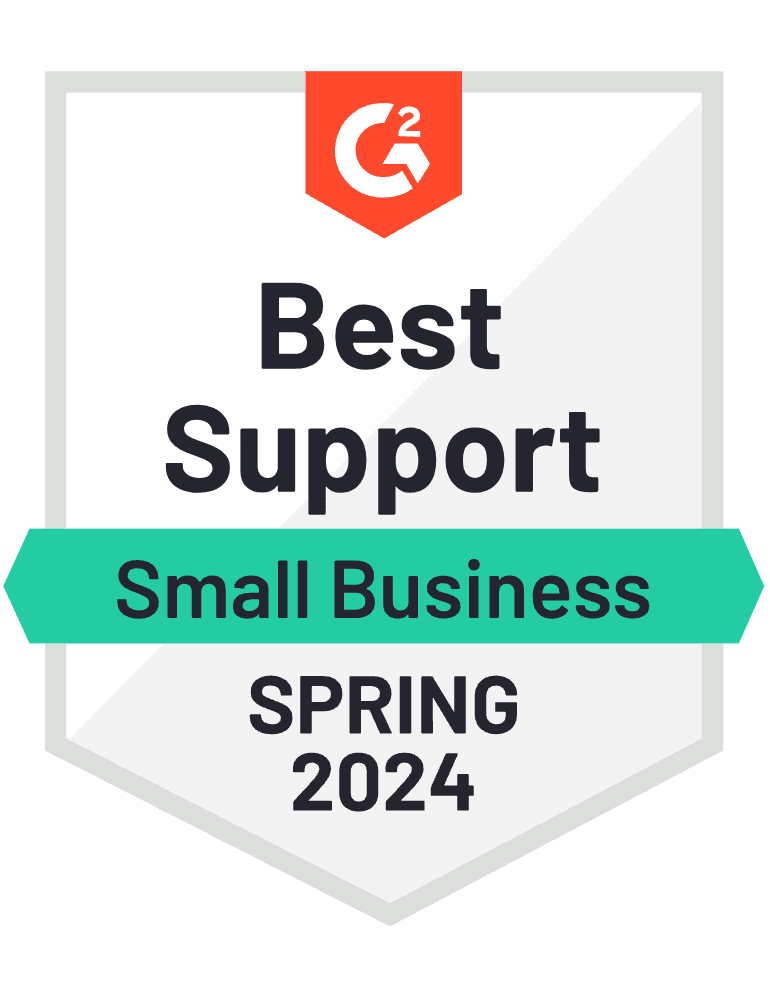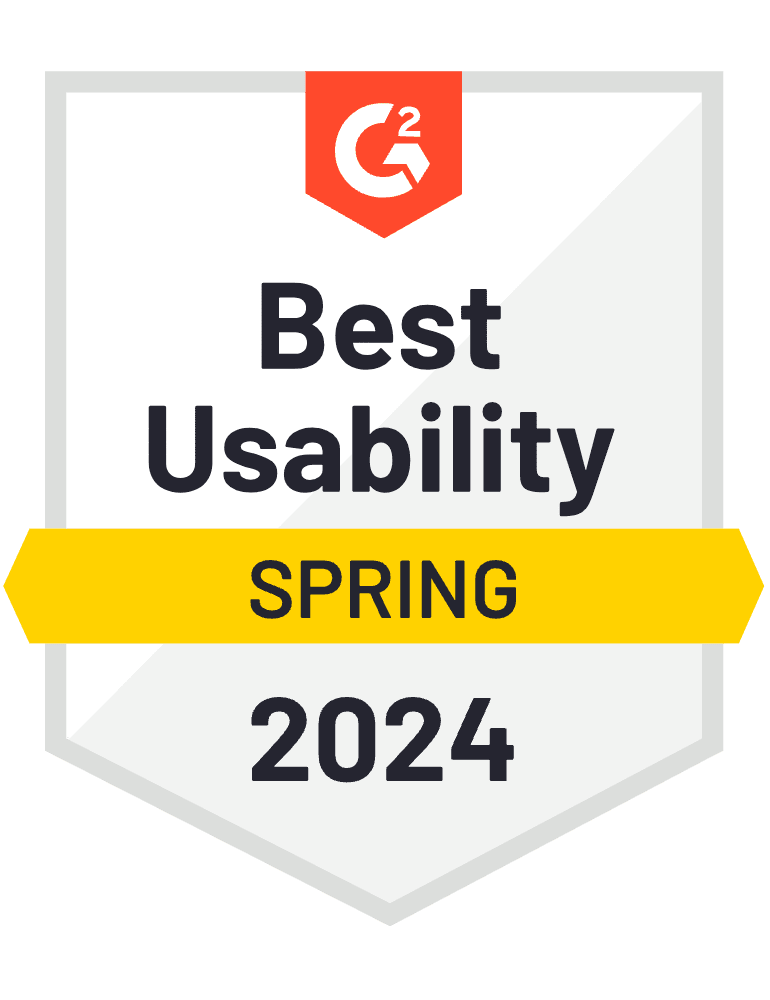Have you ever questioned your customer invoice process while using QuickBooks? Thought that maybe there could be something to make your life, and your customers’ lives, easier? We come bearing good news! One of the MyWorks QuickBooks Sync for WooCommerce features allows your customers to access their QuickBooks invoices directly on your website. Yes, we know, dreams do come true.
What does this mean? If you create an invoice for a customer in QuickBooks Online, the customer can then view the invoice from within their client account in WooCommerce. That means that they can log in on your website and view the invoice that you created in QuickBooks. They may then also click to pay through QuickBooks!
How to display QuickBooks Invoices in WooCommerce
Your customers can view, download, print and even pay their invoices without waiting, and without requiring any manual effort on your part. The “Pay” button next to each invoice will take your customers to QuickBooks and allow them to make a payment just as they would if the invoice was emailed to them.
For example, you create an invoice for Mary directly in your QuickBooks Online account, Mary can then log in to her client area in your online store to view and click to pay the invoice.
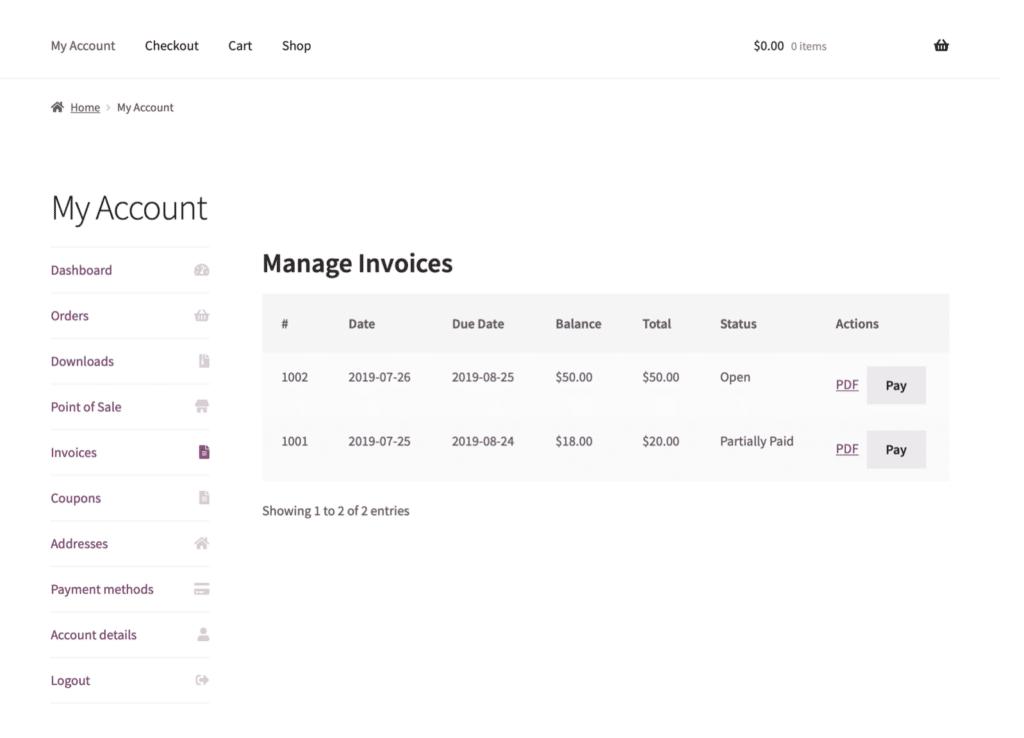
If you thought it couldn’t get much better, to keep your shop consistent, you can customize your
customer’s’ invoice area to match the rest of your shop and branding.
If you would like to know more about how to implement the MyWorks Sync of your WooCommerce store and Quickbooks, read our article here.
*This feature is available to MyWorks QuickBooks Online Sync for WooCommerce.
How to get started
Want to start displaying QuickBooks invoices in WooCommerce? Getting started is simple!
- Sign up for MyWorks QuickBooks Sync for WooCommerce (view plans here)
- Install & Configure MyWorks Sync
- Map Customers (customer must have account in WooCommerce)
- Create Invoices in QuickBooks
- Your customers may log in to WooCommerce & view invoices
Got questions? Use the chat on the right or email us at hello@staging-myworks.software