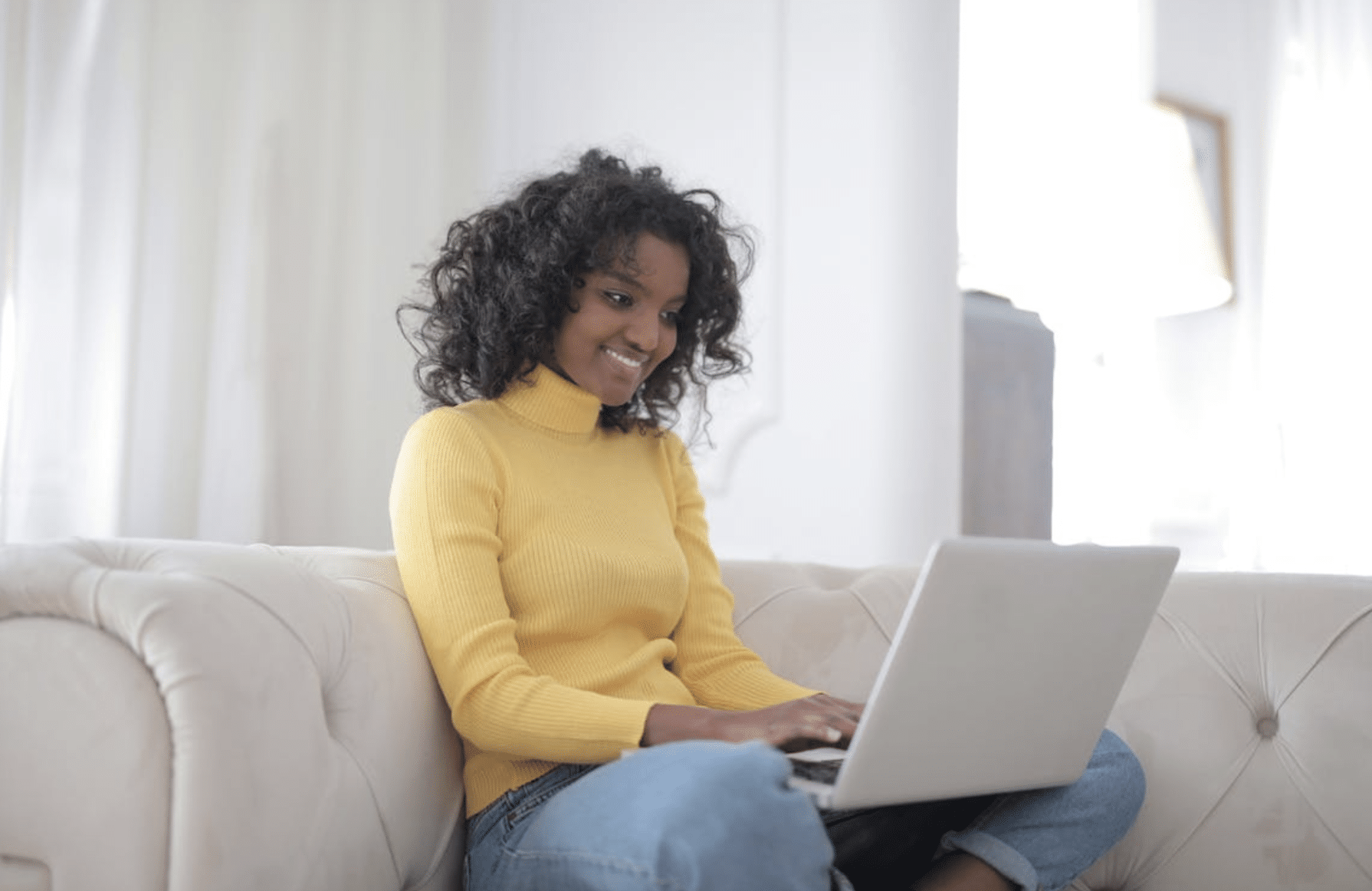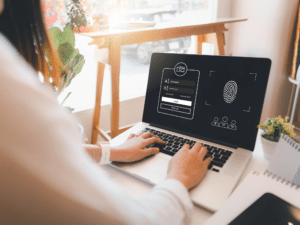To record Shopify Sales in QuickBooks, you need an e-commerce accounting integration software like MyWorks. MyWorks syncs with all QuickBooks apps, including QuickBooks Online, QuickBooks Desktop, and QuickBooks POS.
Once set up, MyWorks can automatically map your accounts and sync sales data such as prices, processing fees, and inventory. Your accounting books will be up-to-date and consistent with your store, allowing you to manage taxes and bookkeeping records more effectively.
Here we will discuss how to record Shopify sales in QuickBooks. Keep reading to learn the exact process for setting this up and the best practices for hassle-free e-commerce accounting.
How to Record Shopify Sales in QuickBooks [Online and Desktop]
- Connect Shopify to QuickBooks using MyWorks
- Map your Shopify product data to your QuickBooks account to ensure that each product sold on Shopify corresponds to an item in QuickBooks
- Review your settings
- Make sure the integration tool is set to track and record Shopify fees correctly in QuickBooks. This is essential for accurate financial reporting.
- Perform a test sync with a small number of transactions to ensure everything is working as expected. Check if sales, taxes, and fees appear correctly in QuickBooks.
- After the initial setup, keep an eye on the integration for the first few weeks. This helps you catch any discrepancies early and adjust the settings if necessary.
Step 1: Connect Shopify to QuickBooks
Search for MyWorks within the Shopify admin area or the app store. Then, click ‘Install’ to download it.
Once the installation process is complete, find MyWorks on your Shopify store menu under ‘Apps.’ Click on the icon, and you should be able to connect to QuickBooks.
QuickBooks will open a pop-up asking you to log into the account you wish to connect. You may need to check it has the necessary permissions for data access and integration with your browser. Afterward, enter your login details and then click ‘Authorize’ to finish connecting the platforms.

Step 2: Map Your Product Data
As soon as you’ve authorized QuickBooks, you can map all your products. If you’re not familiar with the term, ‘mapping’ is when an integration tells two platforms which of their fields refer to the same physical item.
You have the option to map your products either by manually selecting the QuickBooks products or by having MyWorks match them for you. You can also decide whether to sync products based on their names or stock-keeping unit (SKU) codes.
But what if you only just got QuickBooks and haven’t added any items yet?
Mapping works a little differently if you’ve got no accounting data. Integrations can usually sync existing data from Shopify to QuickBooks to create it there instead of linking items across the two platforms.
In MyWorks, we have a separate ‘push’ function for this process. All you have to do is go to the ‘Push’ tab on our menu and select the data you want to sync. Everything you choose will appear on QuickBooks in the same place and with the same name as your Shopify account.
The result of mapping and pushing is the same—Shopify and QuickBooks will understand which of their products and customers match.
MyWorks lets you choose how deeply you link your Shopify and QuickBooks accounts. Using the settings, you can map everything from payment methods and customers to tax rates.
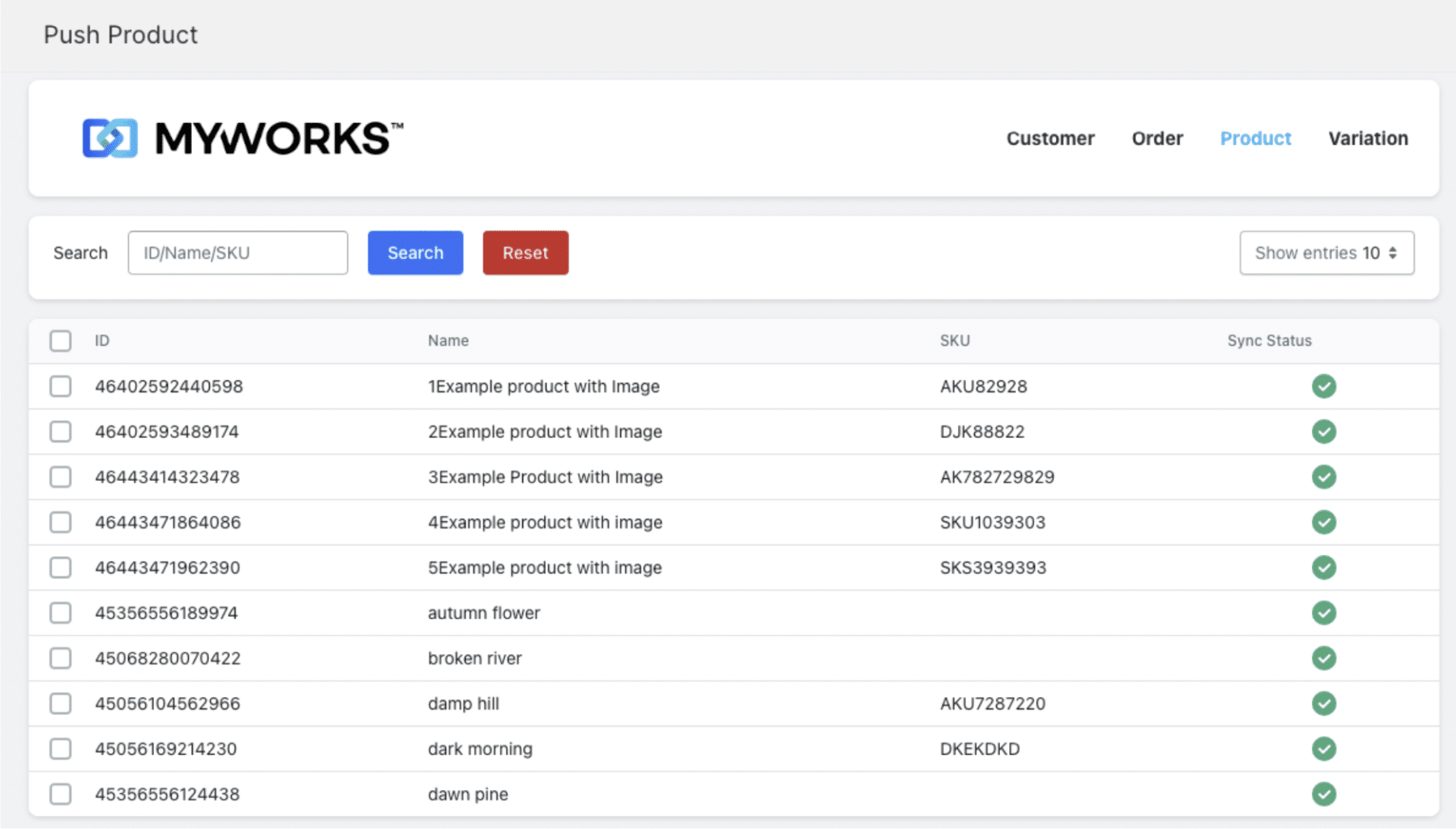
Step 3: Review Your Settings
Now, your Shopify and QuickBooks accounts should mirror each other. The next step is to sync all the necessary e-commerce data across both platforms to keep them consistent and up-to-date.
Wait, didn’t I sync the platforms when I mapped them?
Syncing and mapping are similar but separate processes. While mapping creates links, syncing automatically updates the data between Shopify and QuickBooks. Taking this step means that when you make changes on one platform, they are immediately reflected on the other.
For instance, if you reduce some prices on Shopify, you can log into QuickBooks and see they’re lower there—all without having to adjust the fields yourself.
Like with mapping, MyWorks automatically syncs your new customers and orders. You have to decide which other data you’d like to reconcile. MyWorks lets you sync the following types of data under settings:
- Customer and order data
- Products and variations
- Inventory levels
- Pricing and discounts
- Refunds and exchanges
- Transaction fees
- Gift cards
- Purchase orders
This high degree of flexibility allows you to decide which information is relevant to your QuickBooks account. For example, a clothes store might need to sync product variants like size and color, whereas an electronics store will be more concerned with recording brands and models.
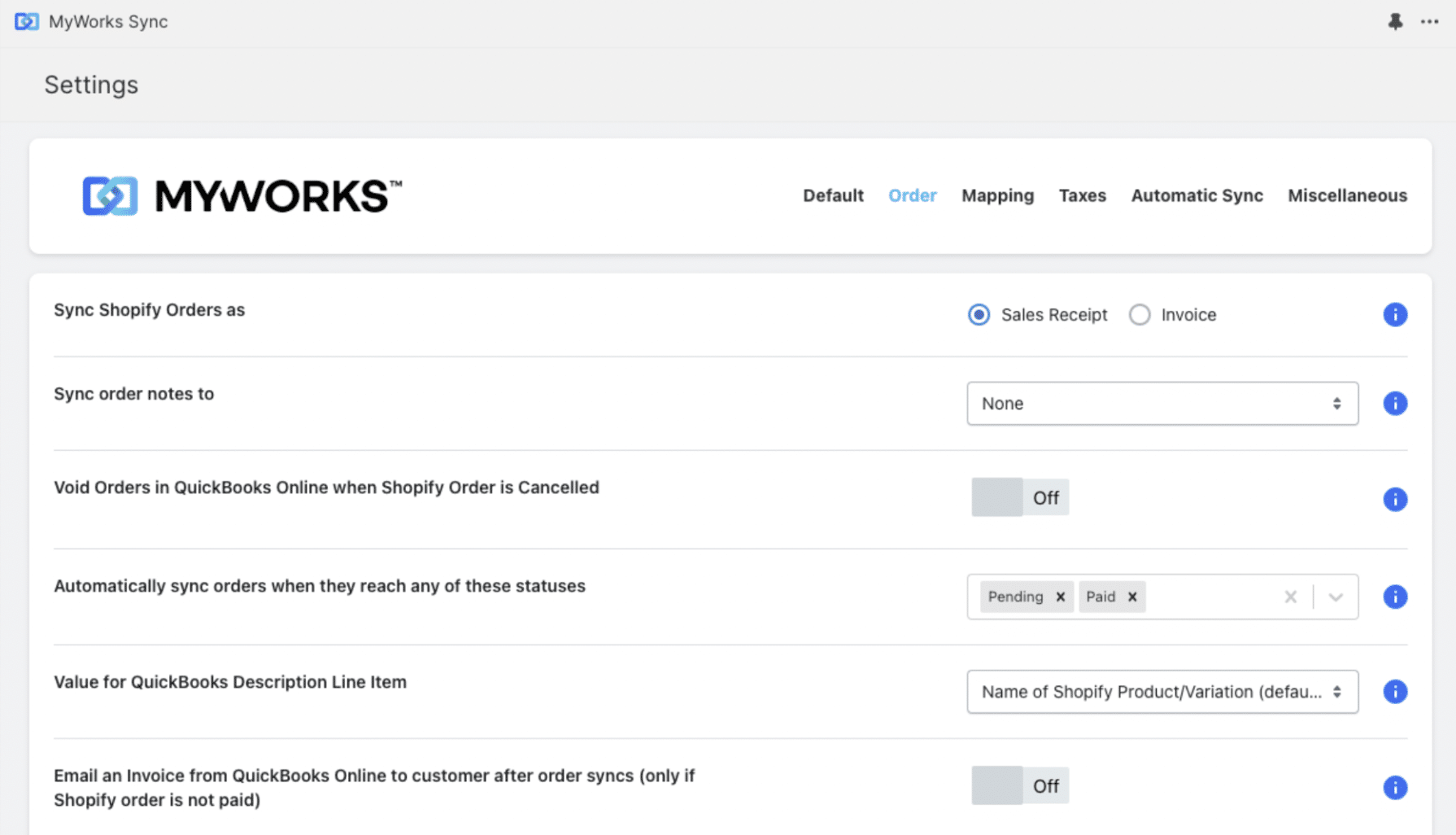
Step 4: Account for Shopify Fees
Before you start syncing sales, set QuickBooks to record Shopify fees via MyWorks.
While taking this step means a little extra work, it’s worth the payoff. By documenting Shopify processing fees as they occur, you’re getting the true cost of each item upfront. These charges add up, and if you wait until later to deduct them, you could easily overestimate your revenue and profitability.
Capturing Shopify fees through MyWorks also helps you record sales more accurately for expense reporting. This ensures you can claim all the deductions your business is entitled to and pay the correct taxes.
To start, check what payments you make to Shopify, such as subscription and transaction fees. Then, create an expense account for each type of charge in QuickBooks.
Now you can log into MyWorks and map these expenses between Shopify and QuickBooks. We include this feature in our Map dashboard under the Payment Methods tab. You just have to enable the tool to record fees as a negative line item and scroll down to select the correct expense type.
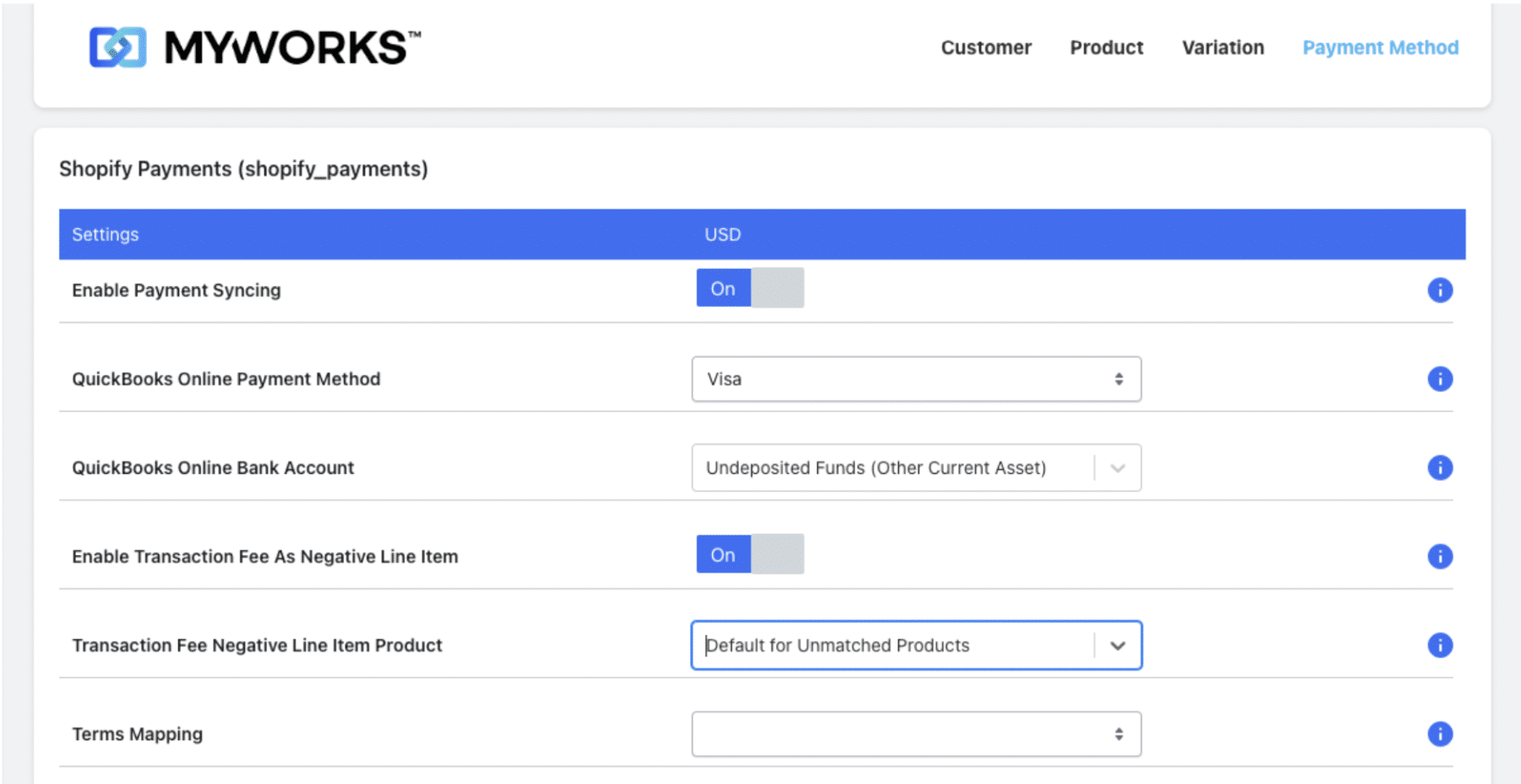
Step 5: Check Your Sync
Everything on Shopify and QuickBooks should be ready to go. However, it’s still essential to check your sync works as expected. You’d much rather discover issues during a quiet moment than midway through a large sale on a busy day.
Create an example product in Shopify to see whether all the right details appear on QuickBooks. You may notice you haven’t synced all the relevant information, such as color and size, for accurate inventory tracking.
You can also compare QuickBooks and Shopify accounting reports to look for discrepancies. Inconsistent data suggests you haven’t synced all the items you need to.
Monitor orders over the first few weeks to check small details like discounts and taxes. After making a few sales, you’ll quickly see if you’ve got all the right information synced for business to run smoothly.
For example, if you have a small store, you might not require an extensive sync at this stage. You may find that mapping all customer information makes checking orders unnecessarily complicated and time-consuming. So, you can simply adjust your MyWorks settings to sync less data from that point onwards.
Step 6: Monitor and Adjust
Your store will probably change, whether that’s the range of products you offer or the volume of sales you make. That’s why it’s essential to continuously review your Shopify QuickBooks integration and check it’s still meeting your needs.
One surefire way to see how your system’s performing is to collect employee feedback. If they’re struggling with some aspect of the software, they can give you a detailed report. They may even have some ideas of how to adjust your setup to solve the problem.
Scheduling regular QuickBooks reviews can also help you spot improvements or issues. For example, you could look at trends in metrics like inventory turnover, sales-to-labor ratio, and profitability to see if there have been any changes over time.
For example, you might notice an uptick in errors like under- or overordering as you partner with new suppliers. You may realize you need to upgrade your integration to access its purchase order sync feature and keep better track of stock.
How to Avoid Common Shopify Accounting Mistakes and Issues
Although using an integration can streamline e-commerce accounting, there are still potential pitfalls. Even the most optimal setup could face challenges like employee resistance or user errors. Here are the best practices to follow to prevent issues and get the best results possible from your software.
- Maintain consistent accounts: Giving products and customers different names and formats increases the risk of confusion. Decide on systems like weight, size, and color to ensure easy matching. For example, many international clothes stores use the US sizing system and add a comparison chart for the EU and UK.
- Verify the data: Check for accuracy as well as consistency. If you’ve recorded crucial data like fees or prices wrong, you don’t want to risk copying that to QuickBooks and filing taxes incorrectly.
- Decide how often to sync the system: You might think updating as frequently as possible is the best practice. However, if you’re finding your feet, you may prefer to sync hourly to give yourself a chance to catch errors before they get transferred to QuickBooks. Platforms like MyWorks let you choose how often to update, ranging from five minutes to an hour.
- Stay updated with changes: As e-commerce changes, software providers will add new features. Keep ahead of the competition by regularly checking what’s on offer and making sure you’ve got all the tools you need.
- Manage user access: Employees may not need access to the system to perform their tasks. To minimize the risk of errors or accidental data leaks, give staff individual accounts with unique login and password details.
- Train all relevant employees: Some team members may be unfamiliar with or even worried about using e-commerce accounting software. Showing them how to use the platform will make everyone more comfortable with it and help them get the most out of it.
Forget Shopify Accounting Issues With MyWorks
MyWorks is the easiest way to reconcile Shopify with QuickBooks. With MyWorks, you can:
- Automatically sync Shopify sales to QuickBooks as invoices, receipts, or sales orders.
- Match products and customers between Shopify and QuickBooks to keep records consistent.
- Track inventory changes in real time to maintain accurate stock levels.
- Handle multi-currency transactions if you sell internationally.
- Customize how data transfers between Shopify and QuickBooks to fit your business processes.
MyWorks stands out due to its ease of use, high level of customization, and quality customer support. You can tailor your sync to your exact business needs and let the automation handle most of the accounting. That way, you free up your time to focus on introducing new products, finding untapped markets, and expanding your operations.
Why not see for yourself? Try MyWorks for free to simplify your Shopify and QuickBooks accounting.
Record Shopify Sales in QuickBooks FAQs
Find answers to common questions about reconciling Shopify sales in QuickBooks.
1. How Do I Record a Sales Transaction in QuickBooks?
To automatically record a sales transaction in QuickBooks, you need to sync QuickBooks with your e-commerce platform, such as Shopify or WooCommerce. This is a straightforward process if you use e-commerce accounting integration software like MyWorks.
2. How Do I Import Sales from Shopify to QuickBooks?
Use e-commerce accounting integration software like MyWorks to connect your Shopify store to QuickBooks. MyWorks acts as a bridge between Shopify and QuickBooks, automating the data transfer process.