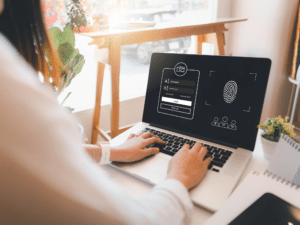As a Shopify owner, you probably want to spend less time copying order data into your accounting software. It’s not just tedious — you’re much more likely to make mistakes that way.
Using a sync is the best way to automatically record Shopify sales in QuickBooks Desktop. You can save hours every week that you can dedicate to other areas of your business. That’s all while reducing errors and improving overall efficiency.
In this article, we walk you through how to choose the right sync, connect your platforms, and customize the integration. Keep reading to discover all the essential steps to syncing Shopify and QuickBooks Desktop to have the software running smoothly from day one.
Choosing the right Shopify QuickBooks Desktop integration
The first step is finding a robust Shopify app that syncs with QuickBooks Desktop and easily allows you to record sales. Here are the key considerations:
- Support for Desktop: It’s crucial to choose a sync that’s dedicated to supporting QuickBooks Desktop, even as Intuit discontinues some versions.
- Deep integration: The ideal platform can be managed from within the Shopify dashboard so you don’t have to keep switching windows.
- Customizable features: Flexible sync and mapping features let you tailor the settings to your processes.
- Real-time sync: Your chosen software should continuously monitor your store for changes and automatically transfer data between Shopify and QuickBooks Desktop.
- User-friendly interface: Your staff are more likely to learn and use intuitive software that fits their workflow.
- Simple setup: You should be able to set up an ecommerce accounting sync quickly using the company’s guides and tutorials.
- Responsive customer support: Immediate access to expert guidance can help you resolve any issues quickly, minimizing the risk of business interruptions.
- Affordable plans: The starter costs should make sense for small businesses and provide the same value for money throughout the tiers.
As every business is different, you should look for a Shopify and QuickBooks Desktop integration that suits your specific needs and preferences.
However, whatever platform you choose should have the essential features we’ve listed above. You can use the list to narrow your search to the best providers. MyWorks offers all of these and we’re committed to supporting QuickBooks Desktop.
6 steps to recording Shopify sales in QuickBooks Desktop
With MyWorks, you can set up your Shopify and QuickBooks Desktop integration within the hour. Here are the steps you’d take:
Step 1. Install the MyWorks App
Search for MyWorks in the Shopify app store. Make sure you choose the correct version as we also support QuickBooks Online.
Once you’ve found the right one, click ‘install’.
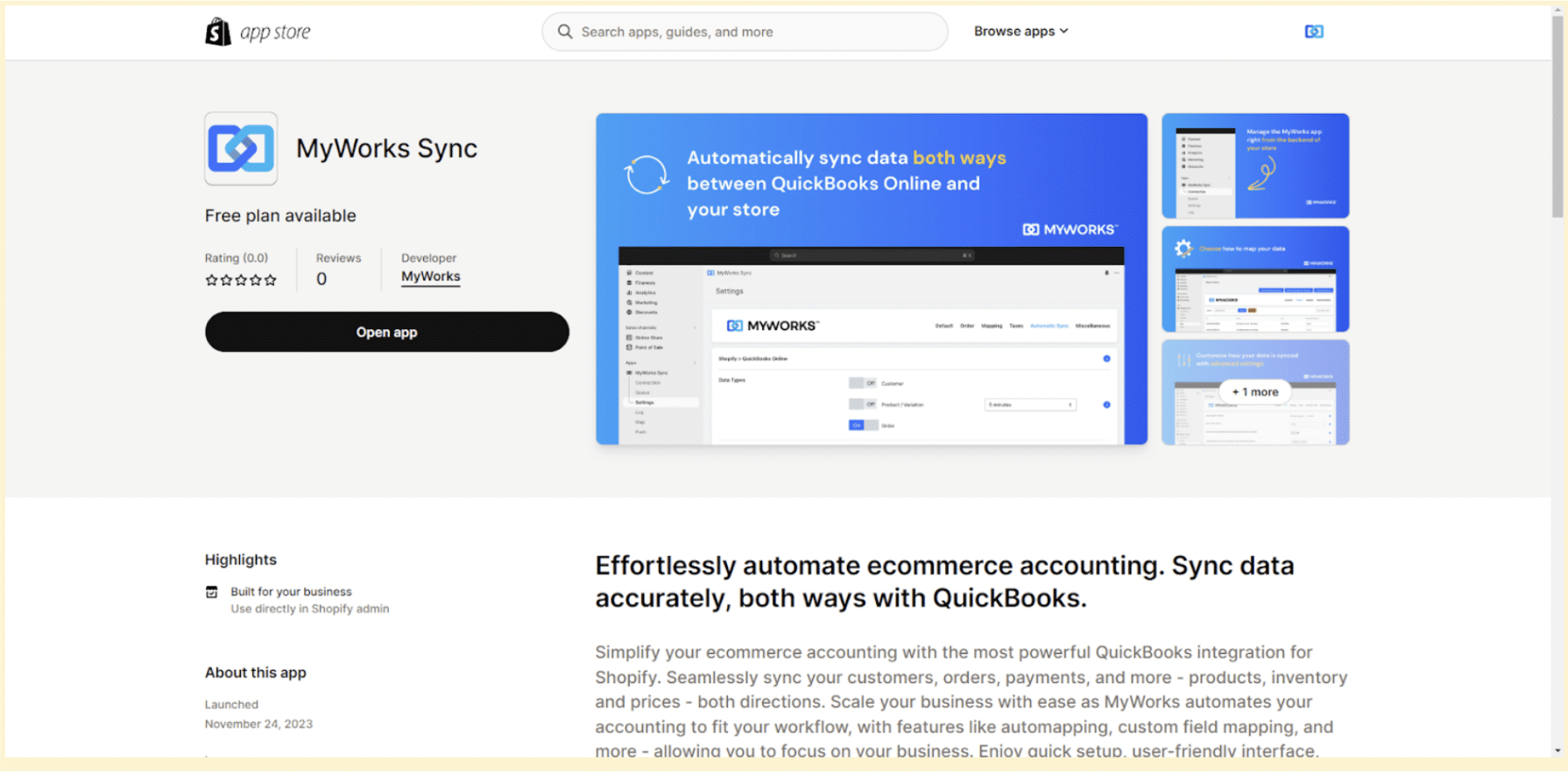
The MyWorks app should appear on your Shopify dashboard. Open it and select ‘Connection’ from the drop-down menu.
Step 2. Connect Shopify to QuickBooks Desktop
Click the green button saying ‘Download QuickBooks Connection File’.
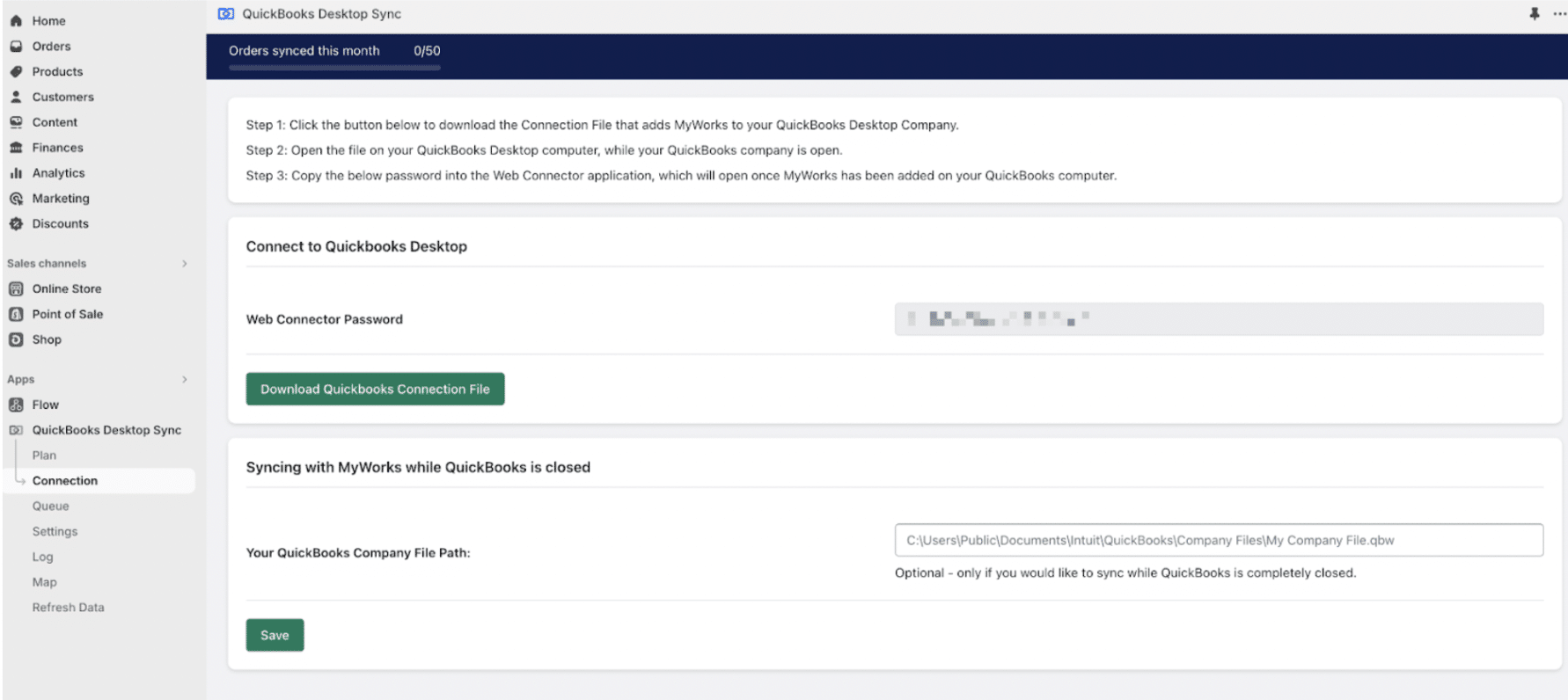
Make sure you’ve got your QuickBooks Desktop company open on your computer and that you’re logged in as an admin. You’ll get two pop-ups confirming that you want to connect both platforms with MyWorks.
The QuickBooks Web Connector should open with MyWorks inside of it. Copy the password from MyWorks Sync in your Shopify store to the blank password field in this app.
Step 3. Map your product data
Now you’re ready to map all your products across Shopify and QuickBooks Desktop. With MyWorks, you can either do this manually or authorize the software to do it automatically.
Unfamiliar with the term ‘mapping’? It’s a software term for matching two existing pieces of data that live in different platforms so that information flows between them. In MyWorks, you can map your Shopify products to your QuickBooks products by ID, name, or SKU (stock-keeping unit).
To perform this action, go to the MyWorks app and select the Map menu. Here, you can map your Shopify products and variations to their corresponding products in QuickBooks. You’ll also be able to map your Shopify payment methods to the QuickBooks bank account you’d like them syncing in to.
Additionally, MyWorks can also support mapping custom fields from Shopify orders to text fields in the order in QuickBooks. This can be managed in the ‘Custom Fields’ menu in the ‘Map’ tab.
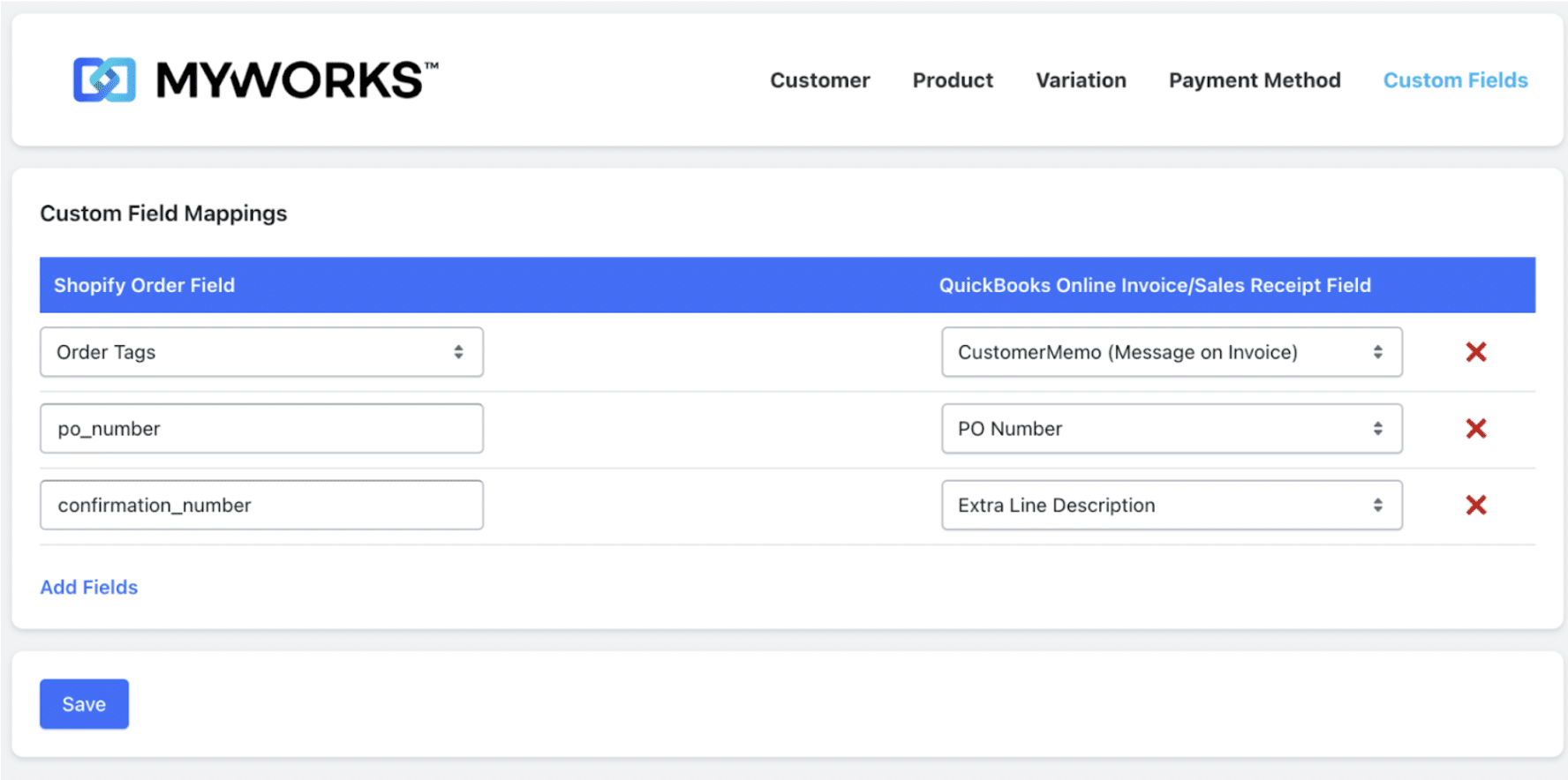
If you only just downloaded QuickBooks Desktop and don’t have any products in QuickBooks yet, instead of mapping products, you can go to the ‘Push’ tab. This area lets you sync your Shopify products into your QuickBooks Desktop company as new products.
Step 4. Review your settings
After you’ve matched everything in Shopify and QuickBooks Desktop, configure your settings to tell MyWorks what data to sync, and how.
MyWorks lets you choose how to sync the following types of data:
- Customer and order data
- Products and variations
- Inventory levels and sites
- Pricing and discounts
- Refunds and exchanges
- Transaction fees
- Gift cards
What you decide really depends on how you want to run your business. For example, saving Shopify sales as receipts in QuickBooks is best for immediate payments. However, if you sell a service that you collect payments for later, invoices are better.
MyWorks also lets you choose how often you sync data. You can do it manually or, schedule it for regular intervals – like every 5 minutes.
Step 5. Account for Shopify fees
Setting up MyWorks to record Shopify transaction fees in QuickBooks Desktop gives you a more accurate view of your revenue. By logging these charges, you can see exactly how much each sale actually generates.
Stay inside the ‘Map’ tab in the MyWorks dashboard and go to ‘Payment Method’. There you can choose a QuickBooks item to be used as the line item in QuickBooks orders to record transaction fees.
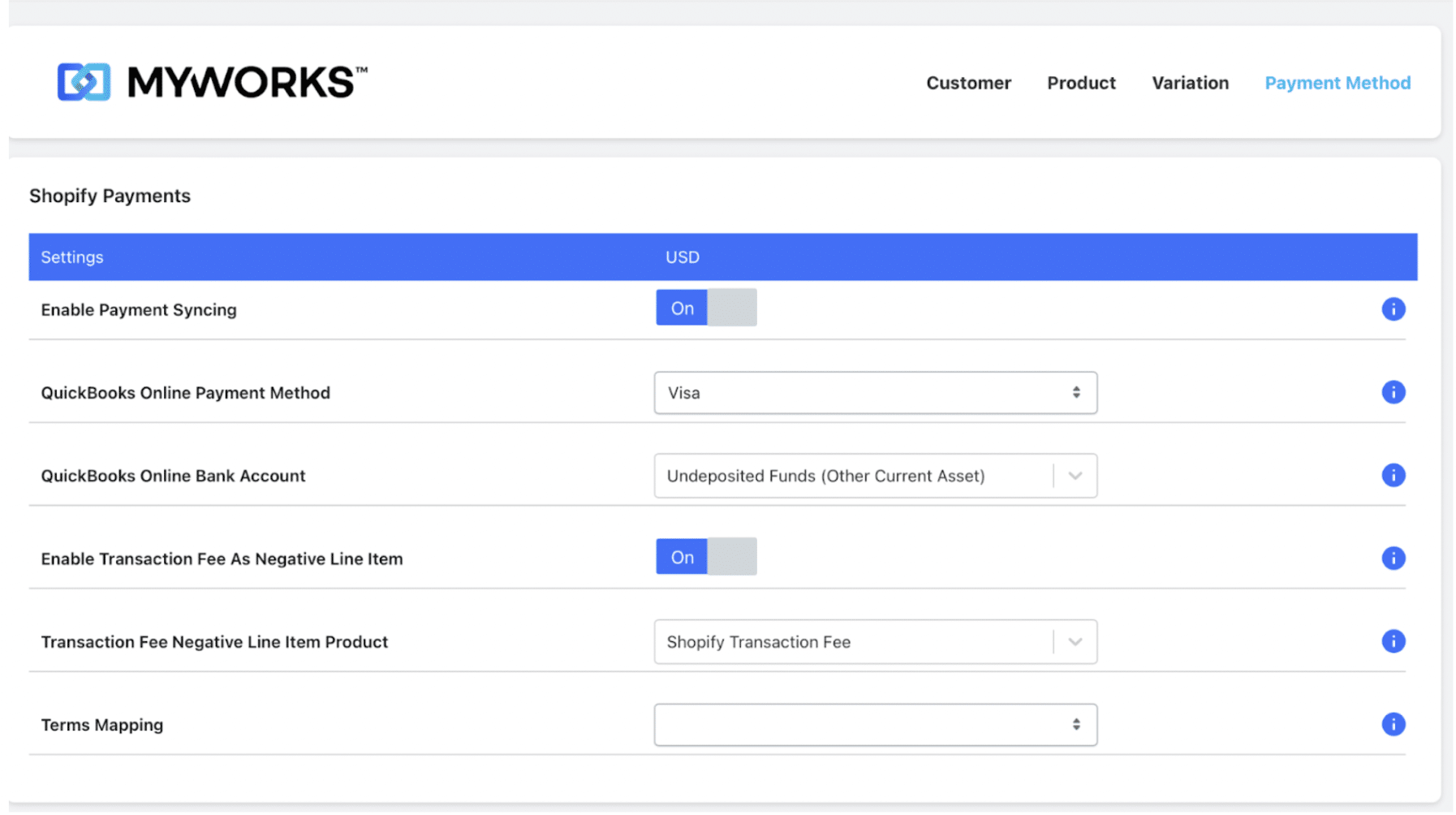
Then enable MyWorks to sync transaction fees in the settings. You should see the charge appear as a line item the next time you sync an order.
Step 6. Review, monitor, and adjust
It’s best to check the sync works as expected before you start tracking orders. For example, create a test product or order in Shopify to see how it appears in QuickBooks Desktop. If it’s not created in QuickBooks exactly the way you’d like, you know you need to tweak the settings again.
Continue to monitor orders over the first few weeks and see whether your current setup suits your workflow. You may find you need to make adjustments. For example, you might have been relying on the pre-set MyWorks fields but discover you need a new category specific to your industry.
As time goes by, your business is bound to grow and become more complex. Schedule regular reviews to determine whether it’s time to upgrade your MyWorks plan to access more features.
Free up your schedule with MyWorks
Nobody ever started a business so they could spend all day poring over the books. That’s why many Shopify store owners turn to accounting automation tools like MyWorks as their operations grow more complex. Thus, they can record every sale in QuickBooks—on autopilot and without worrying about data mistakes.
| Free up time to focus on the big picture.
Improve efficiency without compromising accuracy. Streamline ecommerce accounting with MyWorks. |