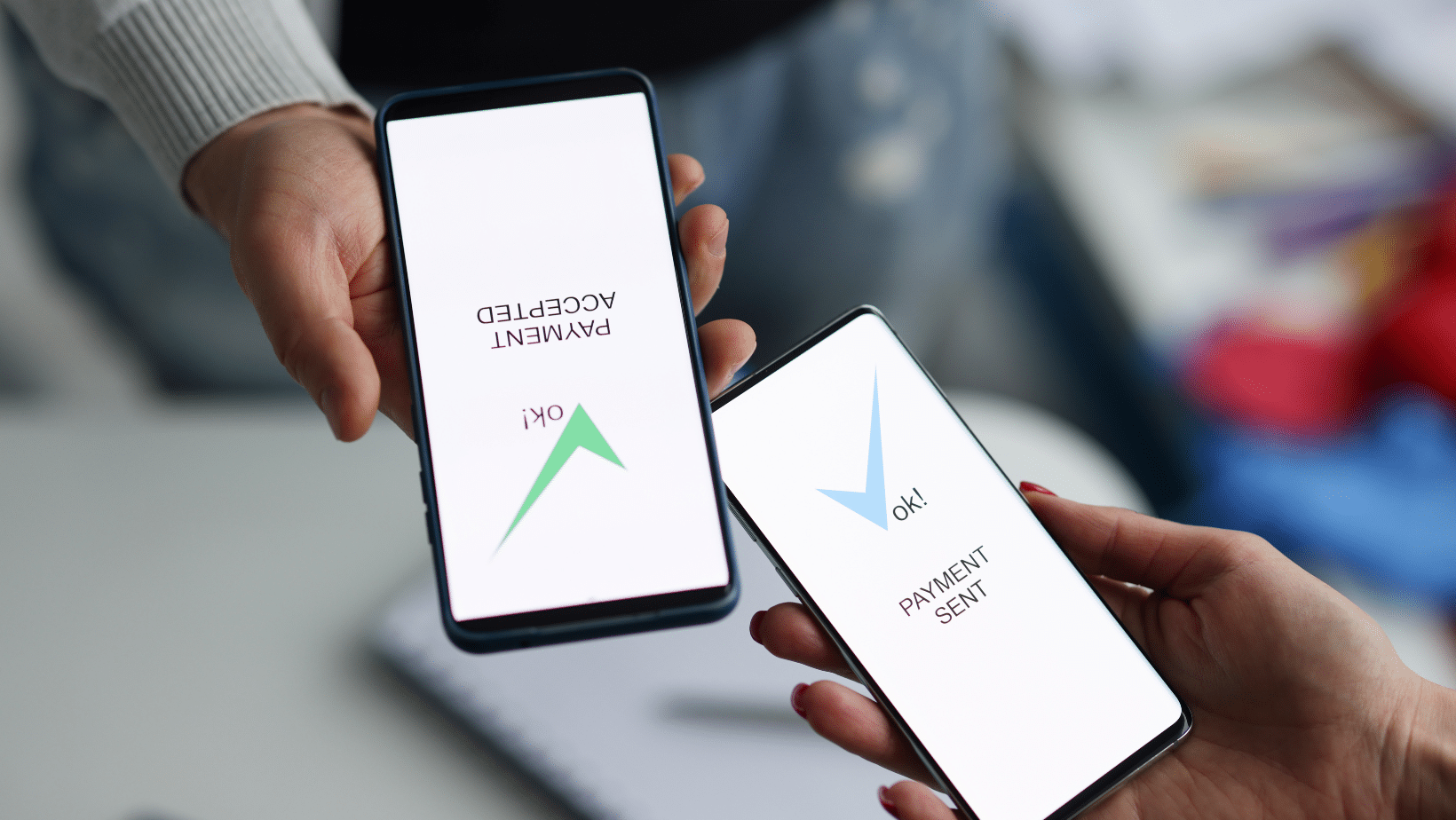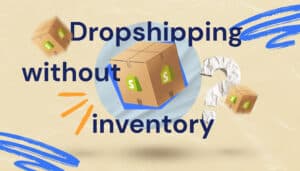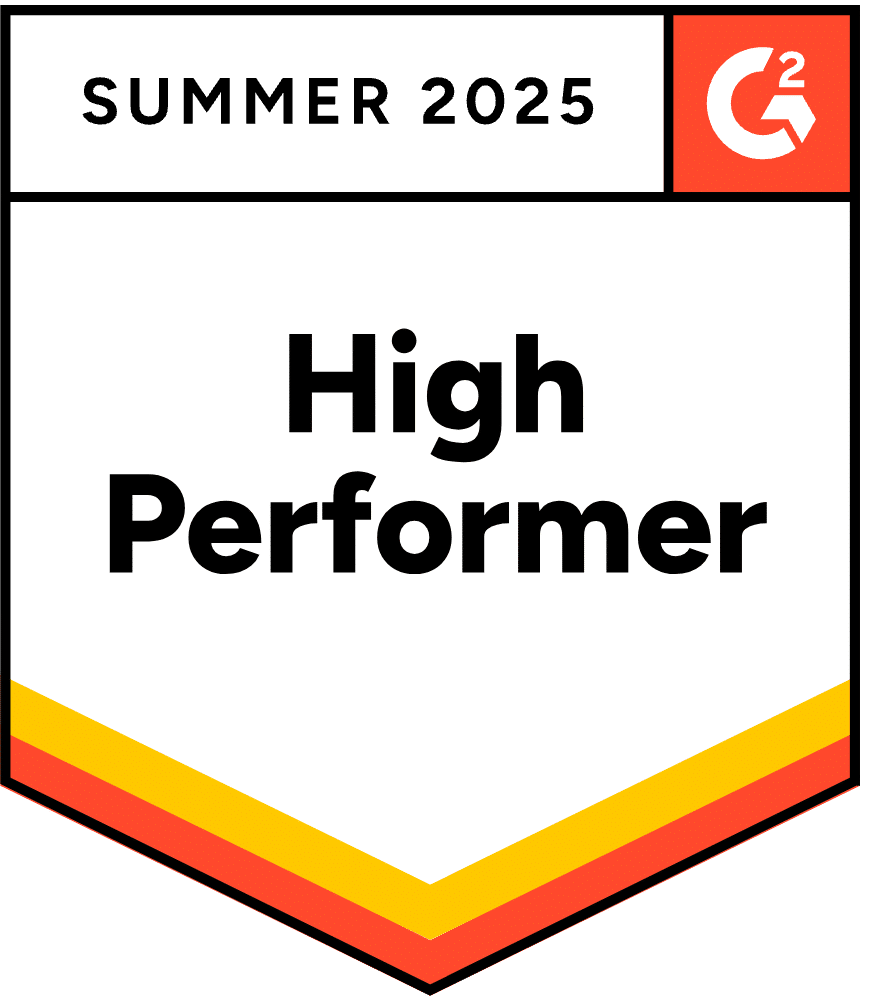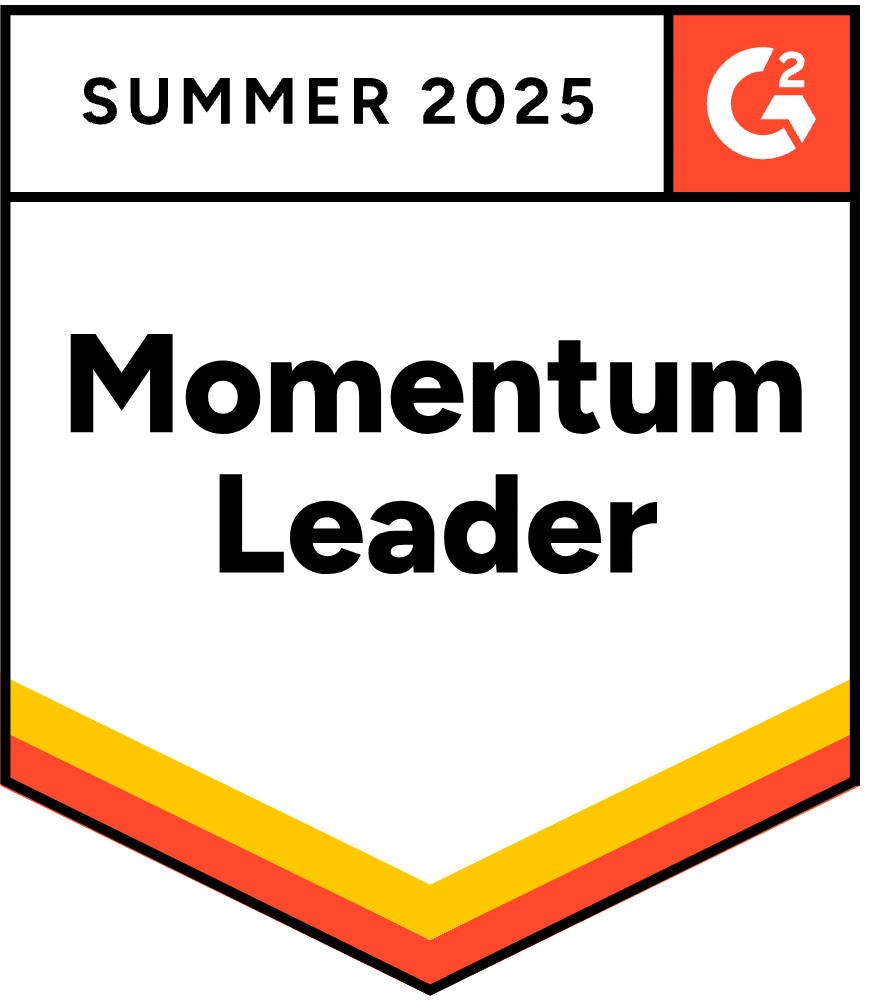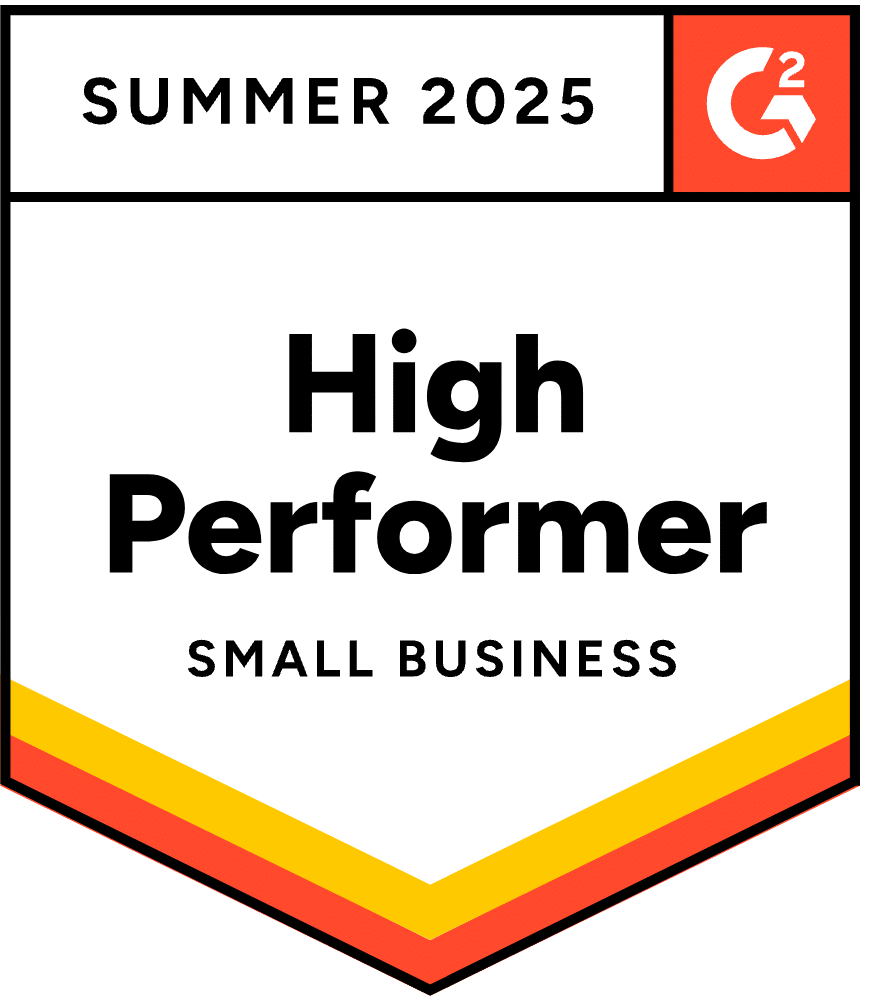If you’re a WooCommerce store owner using PayPal as your payment gateway and QuickBooks Online for accounting, you know firsthand how cumbersome it can be to track and sync information across these platforms.
That’s where e-commerce accounting integration software like MyWorks comes in. With MyWorks, you can easily accept PayPal payments in WooCommerce AND record them in QuickBooks automatically. Keep reading to learn how to set things up.
Step 1: Set up your PayPal bank account in QuickBooks Online
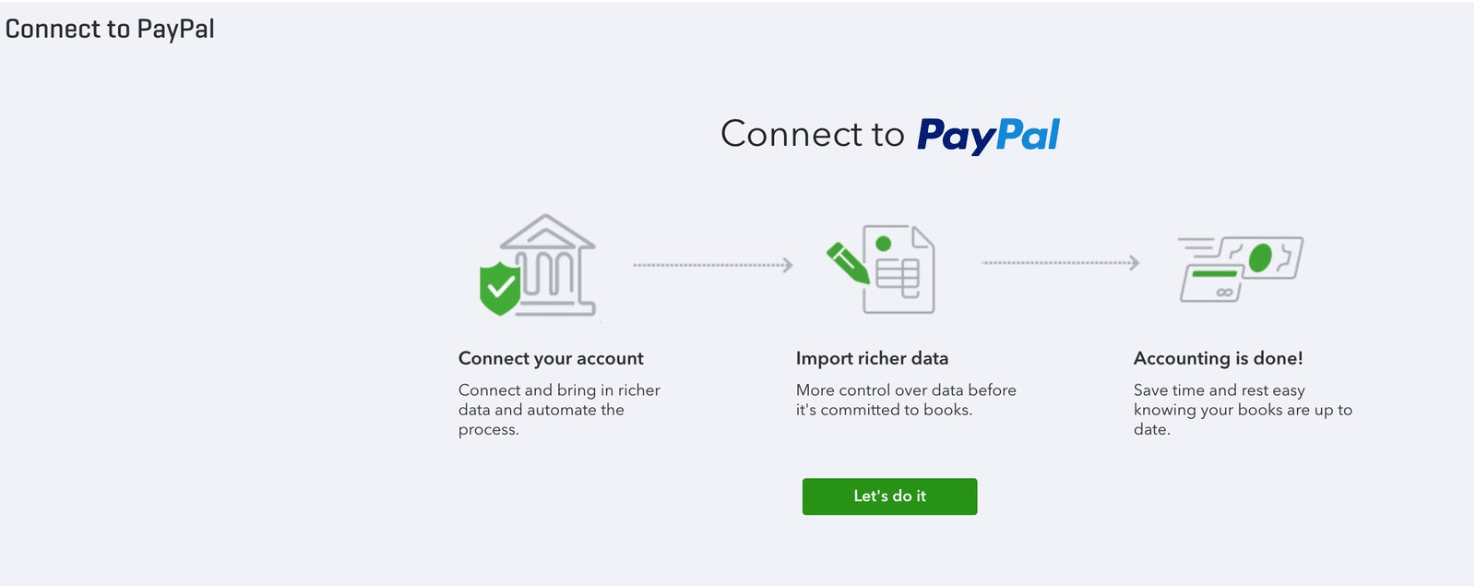
Add your PayPal Account as a bank account in your Chart of Accounts in QuickBooks. Then, visit your Banking tab in QuickBooks Online to connect your account.
Once you’ve connected your PayPal account to QuickBooks, you’ll see transactions in the Banking Feed. When PayPal pulls in sales amounts, it will pull in two line items: the gross amount and a negative amount for the transaction fee.
Pro Tip: It’s super easy to automatically add a Bank Rule to record this negative amount for the transaction fee. This way, you can easily match the gross amount line item to the sale we’ve synced into QuickBooks, and you’ll be all set!
Step 2: Match WooCommerce and QuickBooks Online payment gateways with MyWorks
MyWorks offers a powerful ecommerce integration tool that connects WooCommerce with QuickBooks Online. This integration aims to reduce the manual effort required to update payment and transaction records by automatically recording WooCommerce sales and corresponding financial transactions directly into QuickBooks Online.
Getting started with MyWorks is easy. Simply sign up for free, install the plugin on your WordPress site, connect your store to QuickBooks, configure the sync, and map your initial data. Here’s a quick guide for setting these up.
Once you have completed the above, you will be able to map PayPal with the corresponding QuickBooks Online payment method. Here’s how to do it:
- Visit MyWorks Sync > Map > Payment Methods. On this page, you will see each payment gateway you have enabled in WooCommerce. There’s one section for each WooCommerce payment gateway you have activated.
- Enable payment syncing for PayPal
- Select the corresponding QuickBooks Online Payment method
- Select your QuickBooks Online “PayPal” bank account. Doing this will ensure that we’re correctly syncing PayPal payments from WooCommerce to be deposited in the correct QuickBooks bank account.
And that’s it! Once set up, you’ll be able to accept PayPal for orders easily and sync payments and transaction fees in QuickBooks. Then, simply click Match in your Banking feed to make reconciliation a breeze!
Why use MyWorks to sync WooCommerce and QuickBooks?
MyWorks provides a powerful and flexible solution for connecting WooCommerce with QuickBooks. It offers efficiency, accuracy, and real-time insights that can help e-commerce stores streamline operations and achieve better accounting management.
Here’s why it’s a great choice:
- Automated syncing: MyWorks automates the process of syncing your WooCommerce sales, products, customers, and orders with QuickBooks. This automation saves significant time and reduces the risk of manual entry errors.
- Real-Time Updates: With real-time sync capabilities, any changes or new entries in WooCommerce are immediately reflected in QuickBooks. This ensures that your accounting records are always up-to-date, providing accurate financial insights at any moment.
- Comprehensive Integration: MyWorks supports a wide range of data, including products, orders, customers, payments, taxes, and shipping details. This comprehensive integration ensures that your accounting system accurately represents all aspects of your e-commerce operations.
- Customizable Syncing Options: MyWorks offers customizable options to match your specific business needs. You can set up the sync to run automatically or manually control which data points are synced and when. This flexibility allows you to tailor the integration according to your preferences and operational requirements.
Learn more about WooCommerce QuickBooks integration with MyWorks QuickBooks sync and try things out for yourself for free.